U kunt dezelfde printer meerdere keren installeren in Windows, en elke printer heeft zijn eigen instellingen. U kunt bijvoorbeeld een printer hebben die in kleur afdrukt en een die in zwart-wit afdrukt.
Deze truc bestaat al heel lang. Windows XP maakte het gemakkelijk, zodat u printerapparaten kunt kopiëren en plakken om nieuwe te maken. Het kost wat meer werk om de secundaire printers in Windows 10 en Windows 7 te installeren, maar het is nog steeds mogelijk.
Zoek de poort en het stuurprogramma van uw printer
Om de printer een tweede keer handmatig te installeren, moet u de poort en het stuurprogramma kennen die de printer gebruikt.
- Start procedure 1.
- Om deze informatie te vinden, gaat u naar Configuratiescherm> Hardware en geluiden> Apparaten en printers. Zoek de printer waarvan u een kopie wilt maken, klik er met de rechtermuisknop op en selecteer "Printereigenschappen".

- Klik op het tabblad "Poorten" en noteer welke printerpoort is geselecteerd. Dit vertelt u welke poort u moet selecteren wanneer u de printer toevoegt.

- Klik op het tabblad 'Geavanceerd' en kijk naar de naam rechts van 'Stuurprogramma'. Dit vertelt u welk stuurprogramma u moet selecteren wanneer u de printer toevoegt.
- U kunt het venster met printereigenschappen sluiten door op "Annuleren" te klikken.

- Einde procedure 1.
Installeer een kopie van de printer
Je hebt nu alle informatie die je nodig hebt om de printer een tweede keer te installeren. Dit creëert een nieuw virtueel apparaat in Windows, een apparaat dat naar dezelfde fysieke printer wijst maar zijn eigen afdrukvoorkeuren heeft.
- Start procedure 2.
- Om aan de slag te gaan, klikt u gewoon op de knop "Een printer toevoegen" op de werkbalk in het venster Apparaten en printers.

- Klik op "De printer die ik wil, staat niet in de lijst" om handmatig een printer toe te voegen.
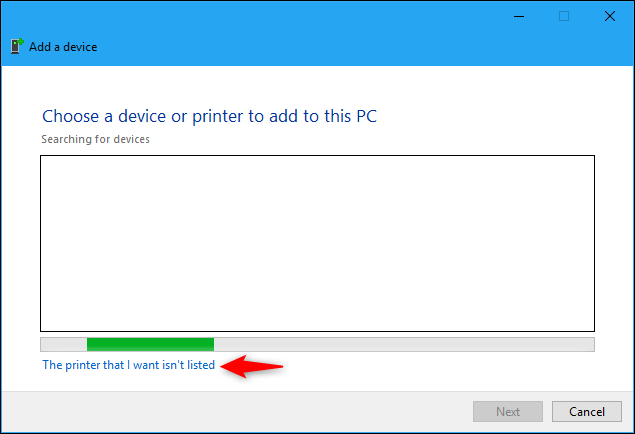
- Selecteer “Een lokale printer of netwerkprinter toevoegen met handmatige instellingen"

- Klik op “Bestaande printerpoort gebruiken”.
- In het drop-down box, selecteer je de poort die je printer gebruikt zoals je die hebt opgezocht in procedure 1 en dan klik je op volgende.

- Select de driver die door je printer wordt gebruikt zoals die te zien is in het printer eigenschappen scherm en klik op "volgende"

- Selecteer “de huidige gebruiken” en klik op "volgende". Dan ben je zeker dat de nieuwe printer dezelfde poort en driver gebruikt als de originele.

- Voer een naam in voor de printer en klik op "Volgende" om door te gaan. U kunt het een naam geven die u maar wilt, dus kies een naam die u helpt herinneren welke fysieke printer en afdrukinstellingen het zal gebruiken.
- U kunt de printer ook een andere naam geven.
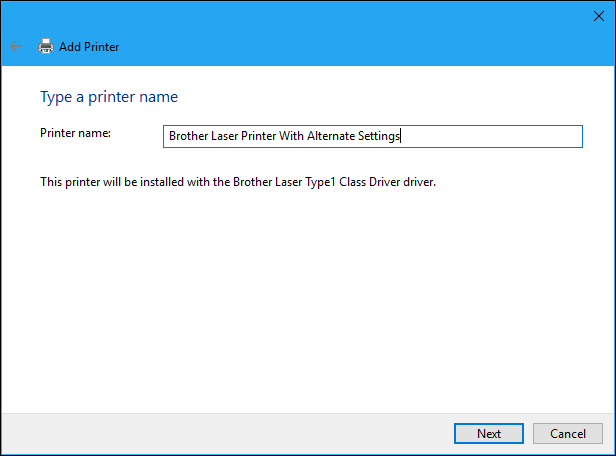
- Kies ten slotte of u het delen van printers wilt instellen en klik op "Volgende".

- Einde procedure 2.
U kunt desgewenst op "Een testpagina afdrukken" klikken om de printer te testen. Klik op "Voltooien" als u klaar bent.

Hoe u uw tweede printer gebruikt
Uw nieuwe printerapparaat verschijnt als een optie in standaard afdrukdialoogvensters. U kunt de printer selecteren en op de knop "Voorkeuren" klikken of er met de rechtermuisknop op klikken en "Voorkeursinstellingen voor afdrukken" selecteren om verschillende voorkeuren aan elk apparaat toe te wijzen, en Windows onthoudt de instellingen afzonderlijk.
U kunt ook met de rechtermuisknop op een printer klikken en op "Hernoemen" klikken om elke printer een andere naam te geven door ze een naam te geven die overeenkomt met uw opgeslagen instellingen.

U kunt bijvoorbeeld één printerapparaat instellen om in kleur af te drukken met zeer gedetailleerde instellingen en één printer om in zwart-wit af te drukken met lage detailinstellingen. Ze worden allemaal op dezelfde fysieke printer afgedrukt, maar u hoeft geen tijd te besteden aan het heen en weer wijzigen van uw instellingen elke keer dat u wilt afdrukken. Selecteer gewoon de juiste printer in de lijst.
Niets houdt u ook tegen om meer dan twee printers te maken. U kunt dezelfde printer zo vaak installeren als u wilt, door aan elke printer verschillende profielen met voorkeuren toe te wijzen.
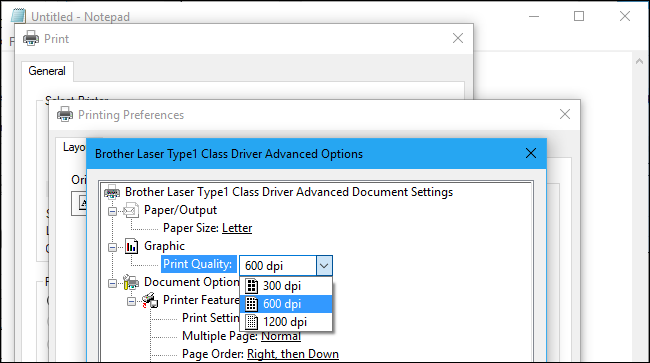
Hoe u extra printers kunt beheren
Hoewel de extra printers die u toevoegt, worden weergegeven als opties in het dialoogvenster Afdrukken, verschijnen ze niet normaal in het venster Apparaten en printers of in de nieuwe interface Instellingen> Apparaten> Printers en scanners in Windows 10. Windows combineert ze automatisch met elkaar. in deze printerbeheerinterfaces, wat een beetje onhandig is.
U kunt de alternatieve printers nog steeds zien vanuit het normale printerconfiguratievenster, als u dat wilt. Als u bijvoorbeeld de secundaire printer in het venster Apparaten en instellingen wilt zien, klikt u met de rechtermuisknop op de fysieke printer en ziet u opties voor elk geïnstalleerd printerapparaat.
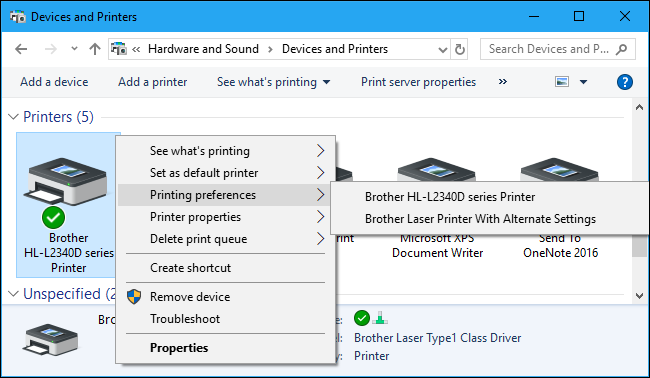
Klik in de Windows 10-instellingeninterface op de knop "Beheren" voor een printer en je kunt schakelen tussen de printerprofielen die je hebt geïnstalleerd om de instellingen voor elk te wijzigen.

Einde procedure
Bronvermelding: https://www.thefastcode.com/nl-eur/article/how-to-install-the-same-printer-twice-with-different-settings-on-windows
® 2023-01-26 | Helpdesk-aan-Huis
